We depend on our smartphones so much that a dead or dying one can upend your day. When you can’t use your phone, you also can’t send or receive time-sensitive messages; troubleshoot work problems before they get out of hand; or find your way around an unfamiliar town while traveling. When you don’t preserve battery life, you’re also barred from fun or creative activities like playing a challenging mind game, reading a captivating article or capturing a photo before the moment passes.
Why does your iPhone battery drain? There are a lot of reasons. First, the iPhone can do a whole lot, but all of those apps, features and settings present opportunities to put a strain on the battery. Second, like any battery-powered device, the battery degrades with time, making it less and less efficient until it needs to be replaced.
It may seem like your battery dies faster when you’re taking photos, but that’s not necessarily due to the shooting session itself. Instead, there are photo-related settings that may need to be tweaked to get more time out of your battery. For example, if you have Location Services enabled, every photo you take is geotagged, which consumes power.
Whether you rarely have enough juice to get you through a full day or your phone is suddenly losing power much faster than normal, the following tweaks will save battery life on an iPhone.
Ways to Maximize iPhone Battery Performance
In general, you can preserve battery life by changing iPhone settings that eat up power. But which settings and features are those, exactly? Let’s go through the main culprits to see if a few adjustments can fix battery drain.
Reduce Screen Brightness
This is one of the top two battery-saving changes you can make because the brighter your screen, the quicker your battery will drain.
To manually dim the screen, open the Control Center. (Depending on your iPhone, you’ll either swipe down from the top-right of the screen or up from the bottom of the screen.) Then, move the brightness slider down, dimming as low as you can while still seeing the screen comfortably.
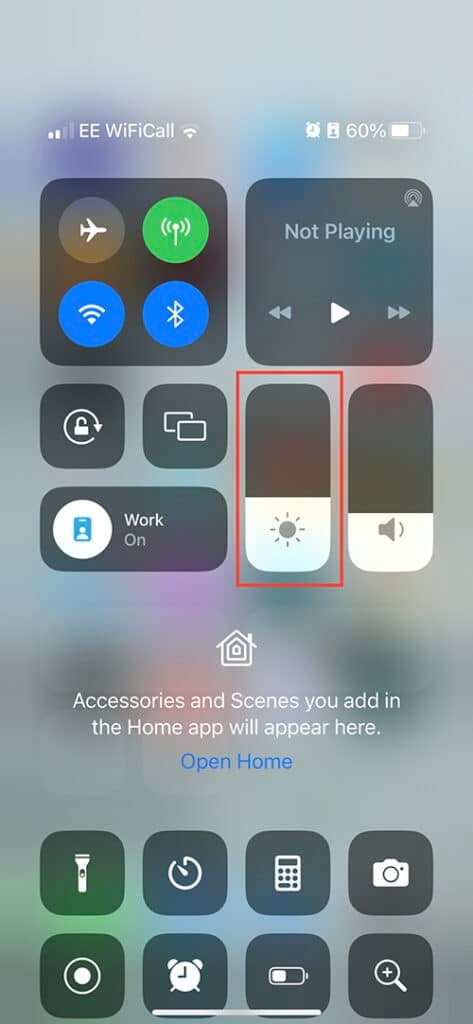
To have the screen automatically dim based on the surroundings, you can set Auto-Brightness. Go to Settings > Accessibility > Display Text and Size, then toggle on Auto-Brightness at the bottom.
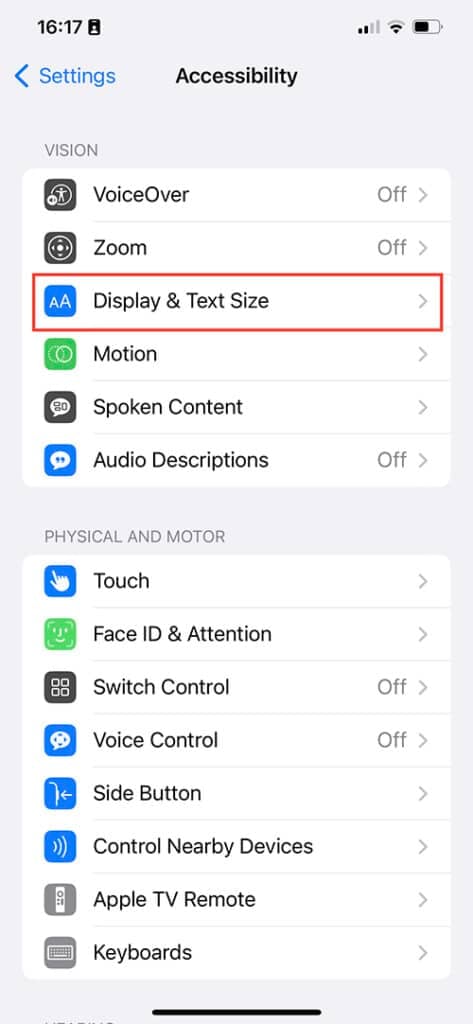
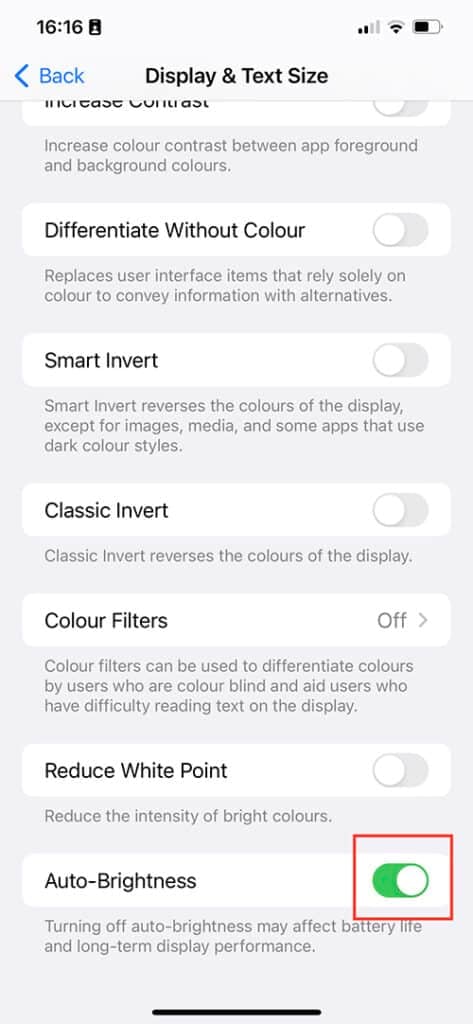
Keep in mind that your screen may also become brighter than necessary at times, which can drain battery life. So only choose this option if you know you won’t bother dimming the screen and this is the only way to keep it dim more often than you would manually.
Disable Location Services
Right up there with reducing your screen brightness, disabling location services can do a lot to fix battery drain. There are several apps that can track your location, but many location services aren’t useful to you until you’re actually using the app. Plus, you may have location services turned on for apps that never need your location.
You probably don’t want to turn off all Location Services since they’re required for things like weather reports and driving directions. To customize location settings for each app and save battery life on an iPhone, go to Settings > Privacy and Security > Location Services.


Next, click an app to get to its Allow Location Access page. Select the option you want from Never, Ask Next Time Or When I Share, While Using the App, or Always. For apps that have location access, you may have the option to toggle Precise Location on or off. If the app only needs your general location (instead of a specific location, like a maps app would need), toggle the Precise Location option off.
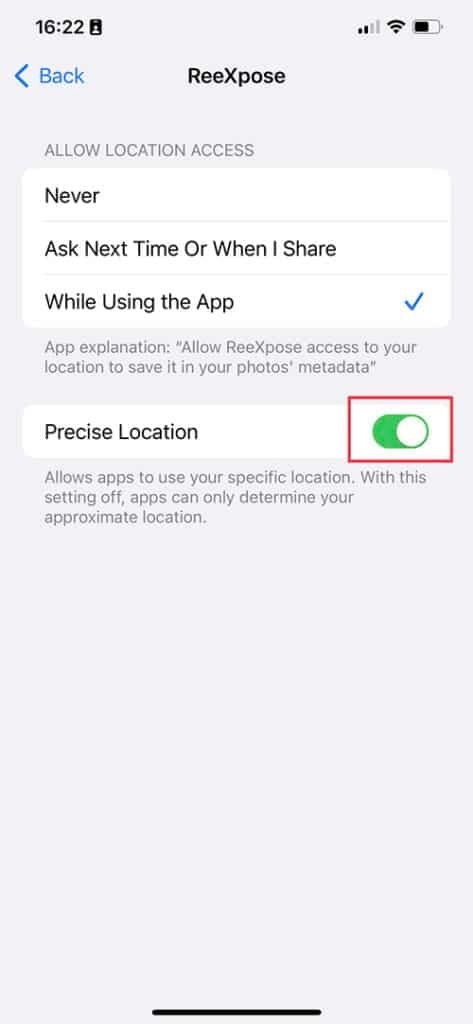
Keep the Battery Charged
You may assume that letting the battery go down to zero before recharging is a good idea because it means you squeeze all the power possible out of it. However, over time, this can impact how well it functions and shorten the battery’s lifespan (meaning how long it will last before it needs a replacement). And as the lifespan is reduced, so is battery life, which is how long your iPhone runs before it needs a recharge. Try to always have at least a 20% charge to preserve the battery.
Utilize Low Power Mode
When your phone’s battery is running low and you’re a few hours from being able to charge it, turning on Low Power Mode can keep it alive for a while longer. The feature limits or disables features you can do without while allowing the essentials to still function, like the Internet, messaging and phone calls.
When your battery’s at 20% and then 10%, you’ll be notified, and you can opt to enable Low Power Mode. Once you’re able to plug your phone in and it charges up, Low Power Mode will be automatically disabled.
You don’t have to wait until your battery is mostly drained, though. If you have a long day ahead of you and you know you’ll be using your phone a lot without being able to charge it up, you can turn it on when the battery’s full to preserve as much power as possible.
To turn it on, go to Settings > Battery and toggle on Low Power Mode.

For a shortcut, you can pull up the Control Center and then tap the battery icon. You’ll know it’s on if the battery turns yellow.
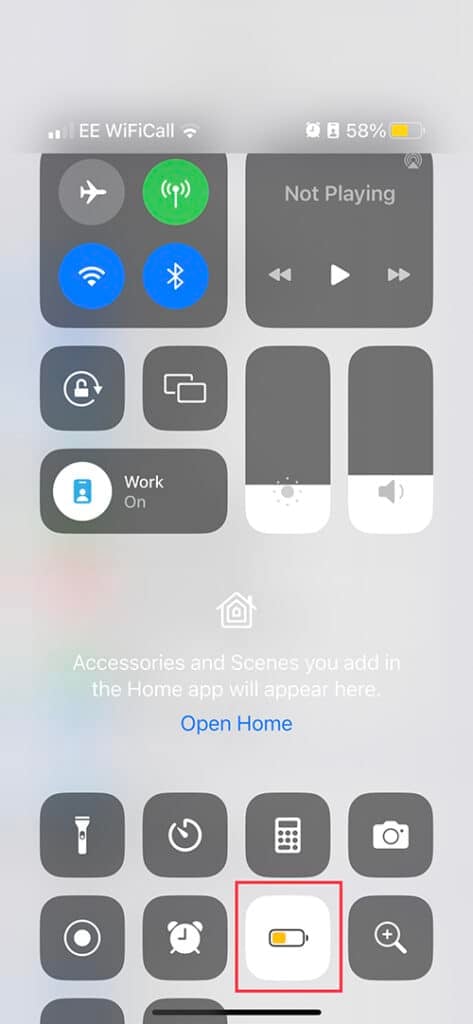
If you don’t see the icon in the Control Center, it’s easy to make it show up. Go to Settings > Control Center.
Scroll down to the More Controls section and click the Plus Sign to the left of Low Power Mode. This will add it to your Control Center.
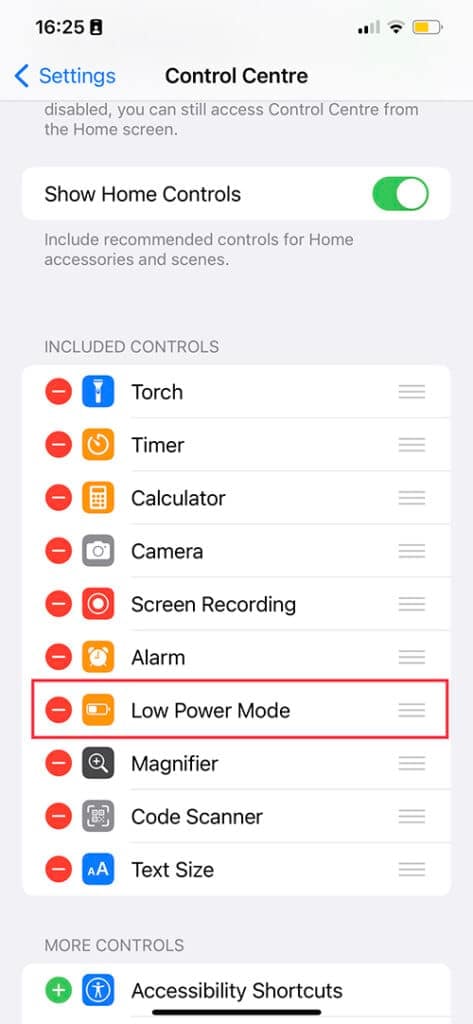
Turn Off Background App Refresh
Apple’s Background App Refresh feature works even when you’re not actively using apps, updating them all the time so that when you open one, it loads as quickly as possible. Unfortunately, this nicety can wreak havoc on your battery charge. Since turning it off means only waiting a few extra seconds after you open an app to have it update, it’s worth the sacrifice to save battery life on an iPhone.
To turn it off, go to Settings > General > Background App Refresh > Background App Refresh (again) > Off.
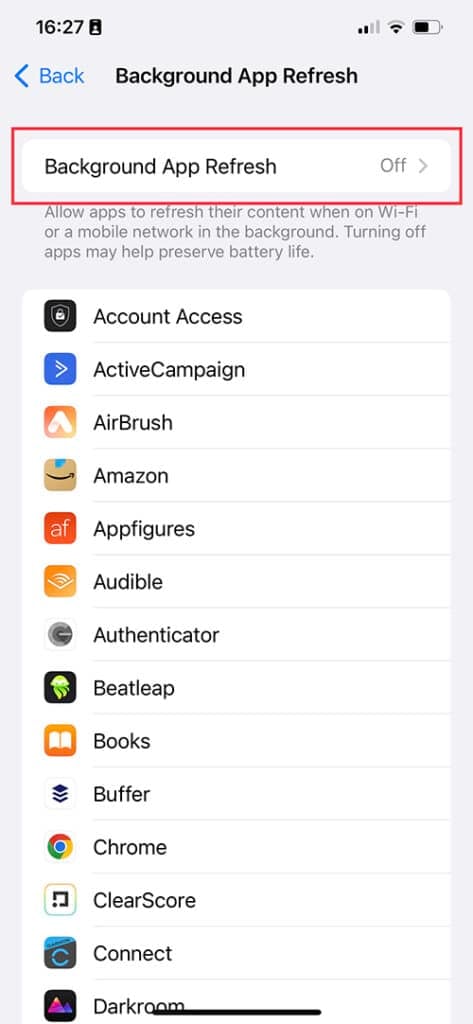
Update Your Apps and OS
Out–of–date apps mean bad news for your iPhone battery. They don’t run efficiently, and they may even perform operations that work against the latest iOS update. Your phone can automatically install updates whenever they’re available. To set this up, go to Settings > App Store and then toggle on the App Updates button.
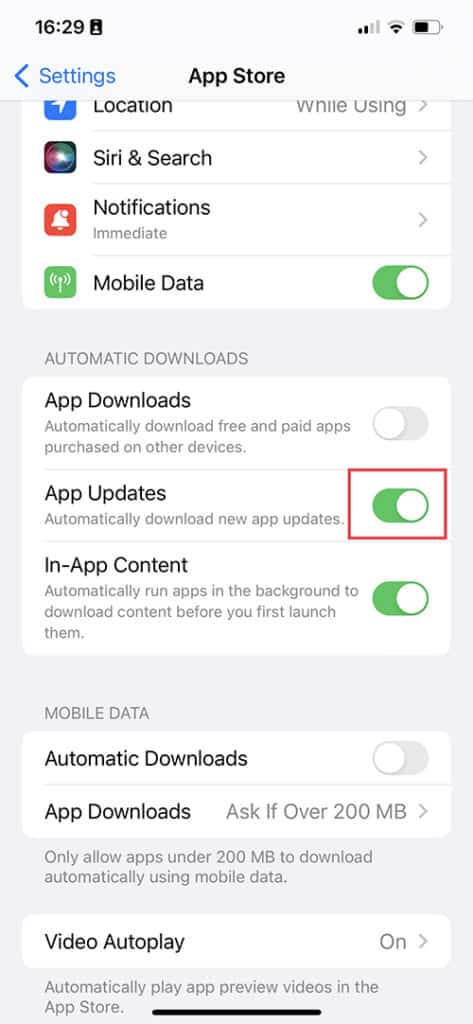
The same goes for updating iOS, which is the phone’s operating system. This is the heart of your phone, and if it’s not updated, there’s no way for your phone to run as efficiently (or safely) as possible. Start by going to Settings > General > Software Update.
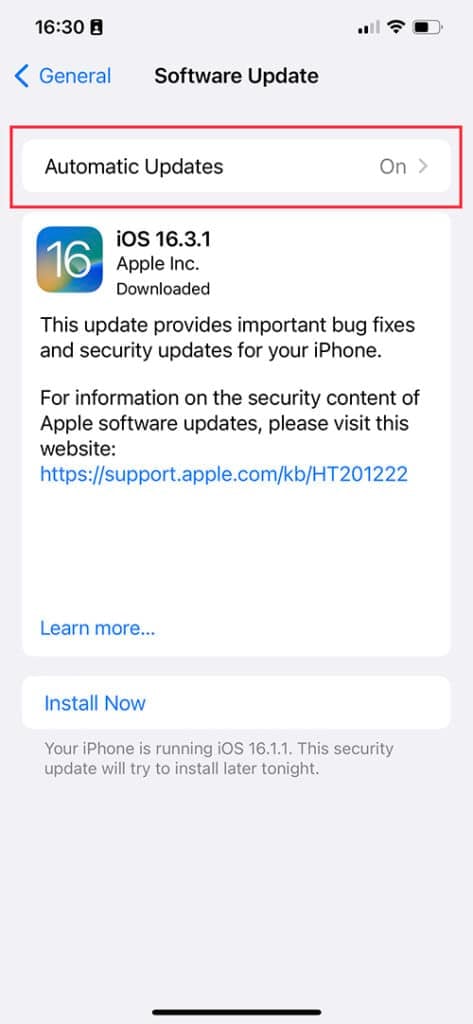
The phone will take a second to check for an update. If there is one, you’ll see a Download and Install button at the bottom. Plug in your phone, then click that button.
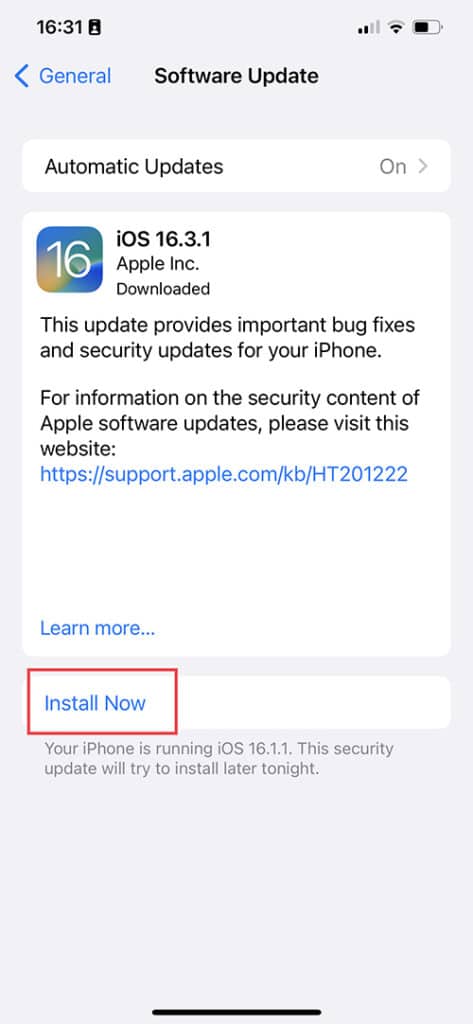
Limit the Signals Your iPhone is Searching For
Your phone may seem to lose battery life fast when you take photos because of poor reception. When your phone is constantly looking for a signal, all that work drains the battery. Disable any iPhone functions that require a signal that you can live without for now.
The best option is to turn on Airplane Mode, which shuts off Bluetooth, Cellular Data and Wi-Fi. From the Control Center, click the Airplane icon on the top-left. When Airplane Mode is on, the icon will be orange and the other three icons in the box will be off. (Since it is possible to have Airplane Mode on along with Bluetooth or Wi-Fi, double-check that they’re off.)

If you don’t want to be out of touch but you do want your phone to stop unnecessarily searching for signals, leave Cellular Data on but turn off Bluetooth and Wi-Fi. You can do that from the Control Center. The Bluetooth and Wi-Fi icons will be blue when they’re on. Tap them to turn them off.
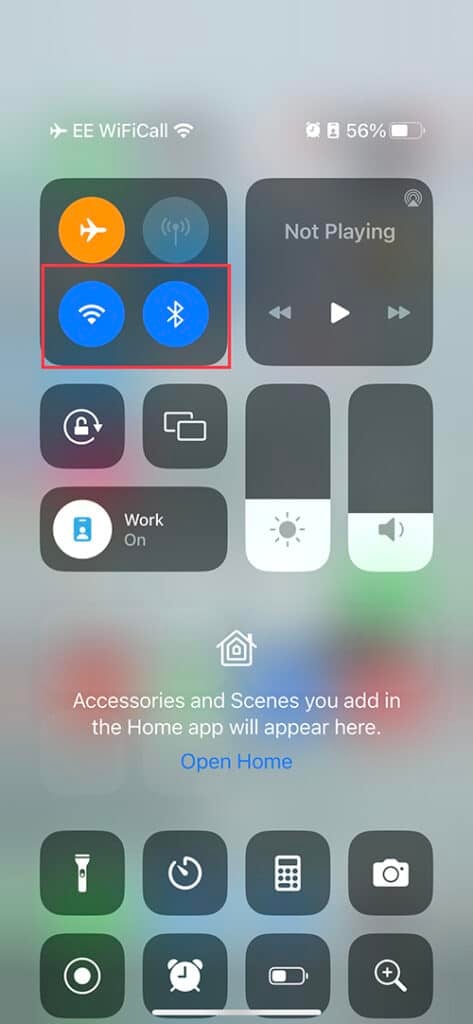
Restart Your iPhone
Why does your iPhone battery drain? Sometimes the answer is that there’s a glitch.
Restarting is basic troubleshooting for pretty much any tech device. If you’ve done everything you can to limit battery drain but you’re still barrelling toward 0% much quicker than you expect, try restarting your device. One of your apps may be accidentally hung up on a process, and shutting everything down can give your phone the jolt it needs.
Depending on which iPhone you have, you’ll do one of the following to turn it off:
- Hold the side button and one of the volume buttons at the same time.
- Hold the top button or the side button.
Slide the power slider off, wait a few seconds, and then turn your phone back on.
Need Extra Juice?
If you constantly find yourself with a quickly fading iPhone, prepare ahead of time and bring the necessary power-ups with you. That may be as simple as always carrying a charger so that you can plug in whenever you have a few minutes by an outlet. Or, you may want to invest in a more convenient solution.
Use a Powerbank
When you may need power but don’t know if you’ll have access to an outlet, a powerbank (and charging cord) is a practical solution. A powerbank is simply a portable charger with ports to connect chargers to.
Since these can be quite heavy, consider that when choosing the right capacity. You don’t want to go with less than 3,000mAh to charge an iPhone, but as you go higher, you’ll add weight and dimensions.
Pros
- Powerbanks can sometimes charge your iPhone faster than a regular outlet.
- Some have multiple ports for different charging cords or charging multiple devices at once.
- You don’t have to cover up your iPhone design or replace an iPhone case you like, as you would with a battery case.
Cons
- The powerbank may take a long time to charge once its battery is dead.
- They can be heavy and bulky.
- The most portable chargers are too small to fully charge your phone one full time.
Use a Battery Case
An alternative to a powerbank is a battery case. The case houses the battery so that you don’t have to carry the phone and charger separately.
Knowing how much charge you need will determine what you buy. If you’re primarily texting and looking through social media, you’ll likely only need one recharge in a day, and 3,000mAh should do it.
If you’re streaming video, look for a battery of 5,000mAh. And if you’re going to be backpacking without any access to an outlet, aim for a high-capacity case of 10,000mAh, which can fully charge your phone around three times.
Pros
- You can charge up without carrying a power bank and charging cable.
- Battery cases can be surprisingly lightweight, depending on the size.
- Many cases provide protection against drops and other types of damage.
Cons
- The more battery power you need, the bigger and heavier the case is going to be.
- Some cases have inconvenient charging ports, requiring you to buy an adapter.
- Cases are specific to iPhone models, so when you upgrade your phone, you may need to buy a new case.
Wrapping Up
Your life is tied to your iPhone. The last thing you want is for it to become an unusable brick of technology at the most inopportune moment. Plus, while you can carry a charging device with you, that can run out of battery, too. To avoid being phone-less when you can’t afford to go off the grid for the day, adjust the settings so your iPhone battery is always functioning conservatively.







Nice write up, saved many users from a big problem, thanks. Please write about Camera, how to get maximum out of it, what can get and what can not be obtained from this Camera in IPhone 4. Thanks
Hi Andy,
I have done exactly as you suggested in your post, however last night before going to bed the battery was 33% full. I forced shut all the active applications and went to sleep.
This morning the battery was 11% full.
This never used to happen with the previous IOS (6.xx). It would have probably gone down to 30% but not any less than that, despite often having a couple of apps open over night!
Any ideas as to what else can consume the battery so rapidly?
Many thanks for an excellent article mate.
iOS7 is a bit greedy with the battery. I always charge my phone at night and when I go to bed I force shut down all apps and then put the phone into airplane mode. I have found this makes a big difference. You just have to remember to switch the airplane mode off the next day.