Have you ever captured what you thought was the perfect moment, only to find that the photo turned out blurry? It happens to the best of us and can be very frustrating. Thankfully, there are ways on how to fix blurry pictures on iPhone and improve your photography skills.
In this comprehensive guide, I’ll dive into the causes of blurry iPhone photos, explore the tools and techniques available for fixing them, and provide tips for taking clearer images in various conditions. So say goodbye to blurry pictures and hello to stunning photos that you’ll be proud of!
Key Takeaways
- Identify major causes of blurry iPhone photos and take preventative measures to improve photography.
- Use a tripod, increase shutter speed, set focus manually or use focus lock for sharper images.
- Clean lens regularly & experiment with camera settings such as portrait mode for better quality images.
Understanding the Causes of Blurry iPhone Photos
Before we continue any further, it’s important to understand the core reasons behind blurry iPhone photos. Some of the most common causes include:
- Camera shake
- Motion blur
- Incorrect focus
- Dirty lens
Knowing what the causes of blurry iPhone photos are means you can take action to avoid making these common mistakes in the first place and, therefore, start improving the quality of your photos.
Let’s take a look at each of these problems in more detail to understand their impact on the images that you take.
Camera Shake
Camera shake is a common issue that occurs when the iPhone moves during photo capture. This results in a blurry picture. It is most common in low light conditions where the camera requires a longer shutter speed so it can let more light in. The slightest movement during this exposure time can lead to a blurry image.
Minimizing camera shake can be achieved by:
- Holding your iPhone with both hands for steadiness
- Employing a tripod or another stabilizing device
- Using a remote shutter release or the self-timer feature to avoid introducing any movement while pressing the shutter button.
Motion Blur
Motion blur happens when the subject in your photo moves while the shutter is open. This to can result in a blurry photo and is again common in low-light settings where the shutter speed is slower. Fast-moving subjects or shaky hands can exacerbate the issue.
A faster shutter speed, attainable by upping the ISO setting or utilizing the burst mode to snap multiple photos rapidly, can help avoid motion blur. You can then choose the sharpest image from the resulting series of images.

Incorrect Focus
Incorrect focus occurs when the camera is not properly focused on the subject, resulting in an out-of-focus image. Various factors, such as low contrast between the subject and background, low light conditions, or a dirty lens can cause this.
You can manually set the focus by tapping on the screen at the desired focal point. This will force the camera to focus on the intended subject and will help to avoid any incorrect focus issues. You can also use focus lock to maintain focus on a specific area, even if there are fluctuations in the frame. This is particularly helpful when anticipating a subject to enter the frame, ensuring a sharp focus.

Dirty Lens
A dirty camera lens can cause blurry photos and even blurry pictures by obstructing the light entering the camera and interfering with the autofocus system. Dirt, smudges, and fingerprints can all contribute to a decrease in image quality.
Regularly cleaning your iPhone lens with a microfiber cloth or a lens cleaning solution can help prevent this issue. Keeping your lens clean can significantly improve the clarity of your photos and prevent frustrating blurry images.
Fixing Blurry Photos with the Native Photos App
Despite our best efforts, we sometimes still end up with blurry photos. In instances like this, having reliable tools on hand to help you rectify these images is crucial. The iPhone’s native Photos app offers several editing tools to help you enhance your images, including:
- The sharpness tool
- Exposure adjustment
- Color correction
- Crop and straighten
- Filters and effects
With these editing features, you can easily improve your photos’ sharpness and overall quality.
Let’s take a closer look at how these native tools can enhance your blurry images, transforming them into sharp, clear memories using this photo.

Sharpness Tool
The sharpness tool in the Photos app is designed to enhance the clarity of your images. It works by adjusting the contrast between neighbouring pixels, making edges and details more defined. By using the sharpness tool, you can significantly improve the quality of a blurry image.

To utilize the sharpness tool in the Photos app, follow these steps:
- Firstly, open the image in the Photos app.
- Next, tap “Edit” at the top right corner of the screen.
- Select the sharpness tool, which is represented by a dial icon.
- Adjust the slider to increase or decrease the sharpness until you achieve the desired result.
- Tap “Done” at the bottom right corner of the screen to save your changes.
The quality of your images can be further enhanced and made more visually appealing by combining several of the Photo apps other editing features and filters.
You will need to experiment with different settings and adjustments to find the perfect combination that brings out the best in your photos. Don’t be afraid to get creative with filters and retouching tools; they can add an artistic touch to your images and make them stand out.
However, I would always say that it is important to try and get things right in-camera. Edit to enhance a good photo, not make the flaws in a bad one. Trying to fix blurry photos after the image has been taken will never beat a photo that was correctly taken in the first place. Unless you start to use masking, then by enhancing the sharpness of one area of the photo, you will also be over-sharpening other areas.
Third-Party Apps for Unblurring iPhone Pictures
If the native Photos app isn’t enough to fix your blurry images, you can turn to third-party apps for more advanced editing features. Some popular options include Adobe Lightroom, Snapseed, and Fotor. These apps offer a wide range of tools and settings to help you unblur your photos and enhance their overall quality.
Let’s take a closer look at these three apps and see how they can help transform your soft or blurry photos and turn them into stunning, high-quality images.
Adobe Lightroom
Adobe Lightroom is a versatile photo editing app that comes with a comprehensive set of professional tools and features for improving image quality. Among these tools is the sharpening feature which can help unblur your photos and enhance their overall appearance. Lightroom’s user-friendly interface and powerful editing capabilities make it a popular choice for both professional photographers and casual users.
To utilize Adobe Lightroom’s sharpening tools all you need to do is:
- Import your photo into the app
- Tap on the Detail option
- Adjust the sliders for sharpening, noise reduction, and other then play about with the other parameters until you achieve the desired result.
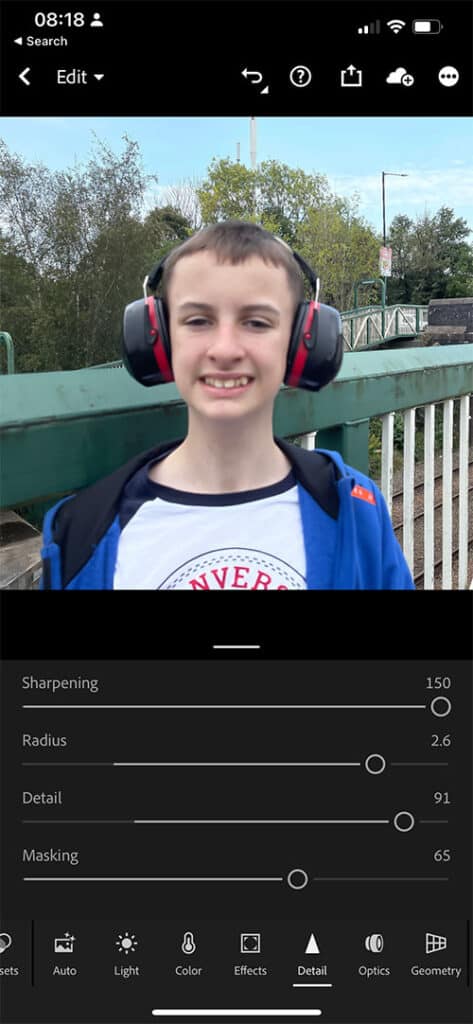
With some patience and experimentation, it is possible to enhance the quality of your images using Lightroom, although, in my experience, it is a hit-and-miss process.
Snapseed
Snapseed is a professional photo editing app developed by Google that offers a wide range of tools for enhancing image quality. Among its many features, Snapseed provides tools for unblurring and smoothing out details in your photos. Its intuitive interface and powerful editing capabilities make it a great choice for iPhone users looking to improve their photography skills.
To use Snapseed’s unblurring tool requires you to:
- Import your photo into the app
- Next, tap on Tools
- Tap on Detail
- Next, slide your finger up and down to select between Structure and Sharpening.
- You can then adjust the Structure or Sharpening levels applied to the photo. Tap the Tick icon in the lower right to apply the changes.

If you find that other areas of the photo are now overly sharp, you can use Snapseed’s masking options to mask those areas from having these adjustments applied to them. To do this:
- Tap the Edit History icon (at the top), Then tap View Edits. Tap the Detail option from the list of edits that have been made. Next, tap the Mask option (the center icon).
- Use your finger to paint over the area you want to exclude from being overly sharp. You can pinch zoom to get closer and be more accurate in your painting.
- Once complete, tap the inverse icon (bottom left). This will reverse the mask and exclude the masked area from applying the sharpening. Finally, tap the Tick icon.
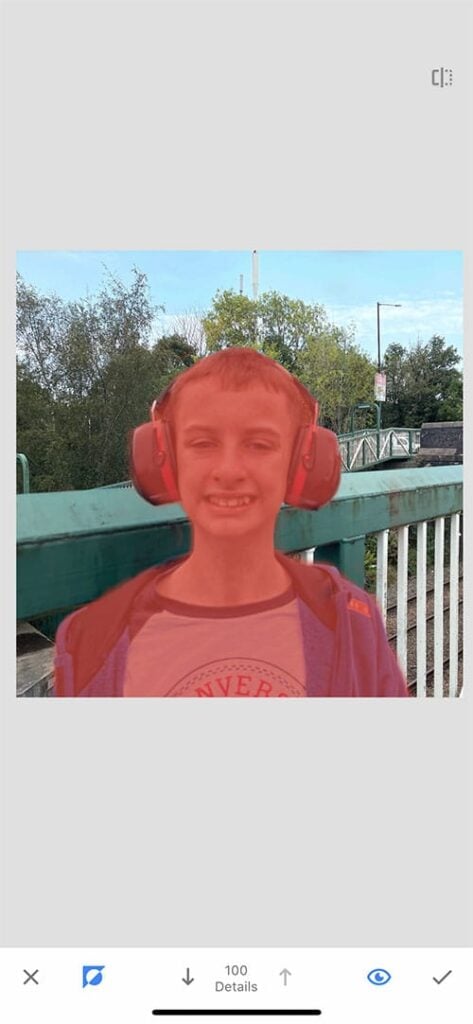
If your photo is a portrait of a person. You can also try using the portraits tool and increasing the skin smoothing settings. This will soften some of the blemishing effects you can sometimes get when applying too much sharpening.
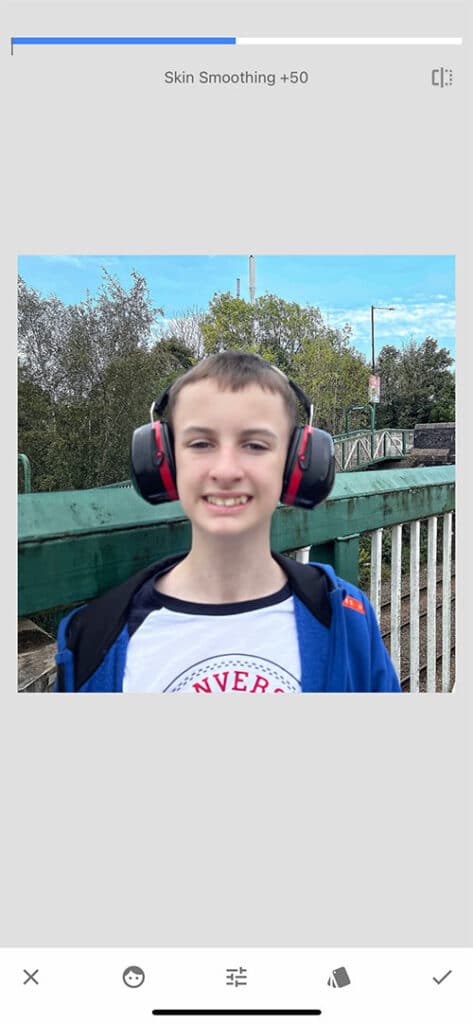
Other tools you could experiment with include Tonal Contrast and Drama. With some practice, Snapseed can help to make improvements to your blurry photos.
Fotor
Fotor is a beginner-friendly photo editing app that offers a range of image-enhancing tools, including AI-driven features like AI Enlarger and photo deblurring. The app’s easy-to-use interface makes it accessible to users of all skill levels, while its advanced features ensure that your photos look their best. Out of the options outlined in this guide, I have to say it is probably one of the best. I was very impressed with the results.
To unblur photos using Fotor, follow these steps:
- Open your blurry image in the app.
- Next, select the Face Unblur option from the list of options at the bottom of the screen. All you have to do now is let Fotor’s AI technology analyze and remove the blur.
- Fotor’s AI Enlarger will enhance the resolution of your photo and fix blurry images in just a few seconds. This will leave you with a clearer, sharper image.
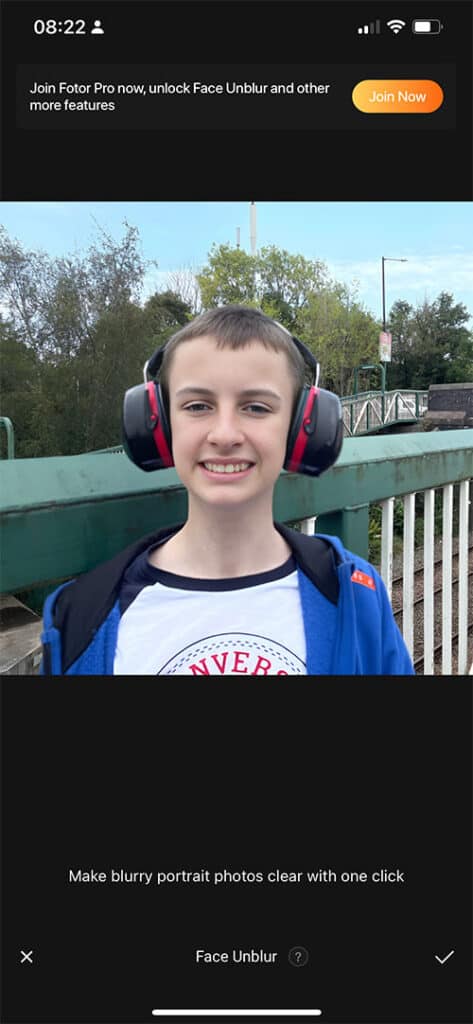
As you can see here, the results using Fotor are very impressive. The subject is clear and crisp. The skin tones are smooth and natural looking without the background being over-sharpened. In my view, if you are looking to fix a blurry photo, Fotor will be your best option. However, Fotor’s unblur tool only works on portrait shots. It didn’t seem to work on photos that didn’t contain a face.

Online Tools for Fixing Blurry iPhone Images
If you are not happy with the results that photo editing apps give or prefer not to download additional apps, there are some online tools that can help to fix blurry iPhone photos. One such tool is PicWish, which allows you to unblur your iPhone photos by uploading them, adjusting the enhancement slider, and then downloading the improved image.
Tips for Taking Clearer iPhone Photos
Up until now, we have discussed ways to fix blurry photos. However, since prevention is better than cure, let’s look at ways you can capture clearer iPhone photos in the first place. By adopting these best practices, you can minimize the occurrence of blurry images and capture better-quality photos in various conditions.
Clean the Lens
As mentioned earlier, a dirty lens can cause blurry photos by obstructing the light entering the camera and interfering with the autofocus system. Regularly cleaning the iPhone lens can prevent this issue and ensure that your photos are consistently sharp and clear.
Cleaning the lens requires a microfiber cloth or lens cleaning solution to gently remove any dirt, smudges, or fingerprints. By keeping your lens clean, you can significantly improve the clarity of your photos and prevent the frustration of blurry images.
If you use a protective iPhone case, then you should remove it every so often. This will allow you to give your phone and lens a thoroughly good clean. You would be surprised how much dirt and fluff can accumulate inside the case.
Use a Tripod

The stability of your iPhone while taking photos can be significantly improved by using a tripod, which reduces camera shake and yields clearer images. A tripod provides a steady base for your iPhone, ensuring that your photos are sharp and in focus.
When using a tripod, follow these steps:
- Make sure the tripod is stable and secure.
- Attach your iPhone using a compatible mount or adapter.
- Adjust the tripod to the desired angle and distance.
- Use a remote shutter release or the self-timer feature to minimize camera shake while pressing the shutter button.
Carrying around a tripod isn’t always going to be the most practical solution, however, there are some small pocket-sized tripods that aren’t as cumbersome. Some are even the size of a credit card and slide easily in a wallet.
Experiment with Camera Settings
Lastly, experimenting with your iPhone’s camera settings to discover the optimal combination for your shooting conditions should not be feared. Adjusting the following settings can help you capture better-quality images:
- Focus – Take a moment to set the focus on your intended subject. To do this tap and hold the screen at the desired focal point. Set the focus yourself. Don’t leave it up to the camera to decide.
- Exposure – Once you have set your focus, double-check the exposure. If the highlight areas of your image (usually the sky) are blown out (bright white), then slide your finger downwards to reduce the exposure and bring out more detail.
- Gridlines – Enable gridlines from within the settings of your iPhone’s Camera settings. These will give you some horizontal and vertical lines that will help you compose your image and ensure your horizon is level.
- Portrait mode – Blur is not always a bad thing. It can add depth to an image and make your subject stand out. To do this, try using the Portrait mode in the iPhones camera app.
It is important that you take some time to familiarize yourself with your iPhone’s camera settings and learn how they affect the final image. Adjusting these settings allows you to optimize your photos for different lighting conditions, subjects, and composition, ensuring that your images are consistently sharp and clear.
Troubleshooting Common iPhone Camera Issues
If you’ve tried all the tips and tools mentioned above but are still experiencing blurry iPhone photos, it’s time to troubleshoot some common iPhone camera issues. Some possible solutions include restarting the camera app or iPhone, removing the case (if it’s obstructing the lens), and contacting Apple Support for further assistance.
Identifying and addressing these common issues can help solve problems that may be causing blurry photos and ensure the optimal functioning of your iPhone camera.
Summary
In conclusion, fixing blurry iPhone photos doesn’t have to be a daunting task. By understanding the causes of blurry images, utilizing the right tools and techniques, and following best practices for taking clearer photos, you can transform your blurry memories into sharp, stunning images.
However, the best way to avoid having to fix a blurry image is to get it right in-camera in the first place.
So, the next time you find yourself with a blurry photo, don’t despair. Use the tips and tools in this guide, and you’ll be well on your way to capturing clearer, more beautiful memories that will last a lifetime.
Frequently Asked Questions
Why do photos get blurry on iPhone?
There are many reasons why photos end up looking blurry. Dust, dirt or fingerprints on the camera lens are common causes. Also, shooting in low light or darkness can cause this. Using portrait mode incorrectly, zooming and not focusing properly can all cause iPhone photos to get blurry. Cleaning the lens and restarting the device may help clear up the issue, but if this doesn’t work, contact Apple Support.
Can I fix blurry photos using the native Photos app on my iPhone?
Yes, you can fix blurry photos using the native Photos app on your iPhone; to do this, use the sharpness tool as well as some of the other editing features available in the Photos app.
How do I Unblur an image?
Fixing a blurry image is a relatively straightforward process when using apps like Adobe Lightroom, Snapseed, or Fotor. Simply import the blurry photo into your chosen app. In Adobe Lightroom, you can use the sharpening tool, while in Snapseed, the ‘Detail’ tool can help enhance the sharpness. Fotor offers an AI-driven ‘Photo Sharpen’ tool. Once you’ve selected the appropriate tool, adjust the level of sharpness using the slider until you’re satisfied with the clarity. Finally, save your now unblurred image and share it as you please.

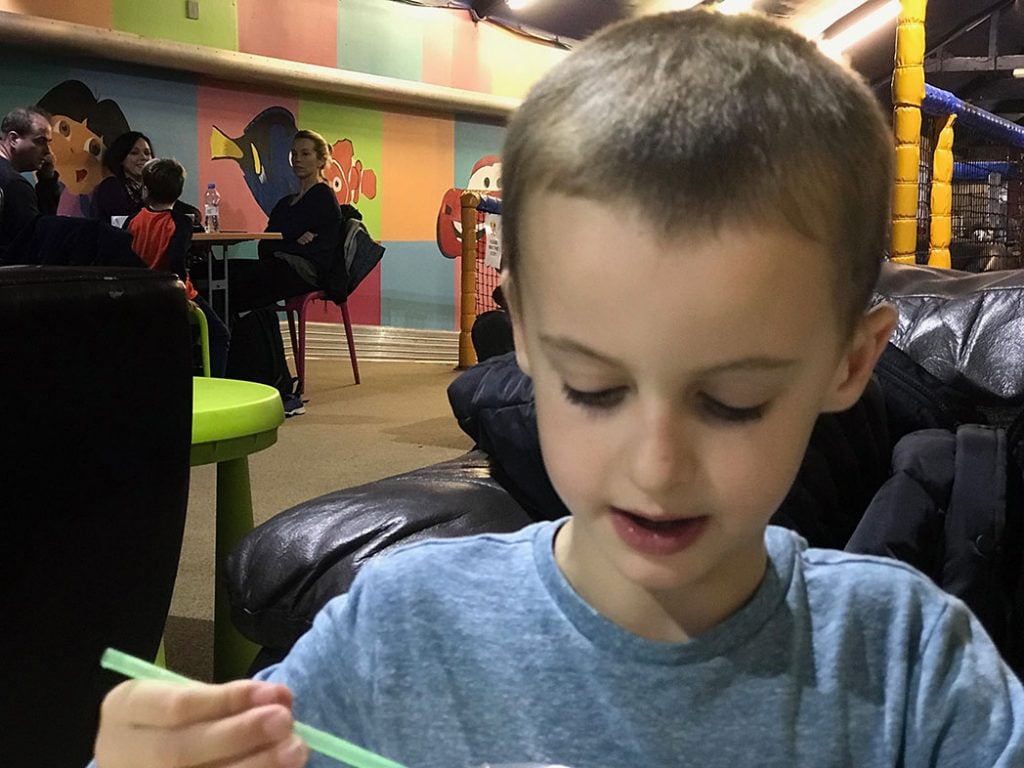





I am new to apple Iphone. I have a IPhone XR. I find my pics are opaque and Blurry. I was using a Galaxi. never had this problem. Can you give me a suggestion to fix this problem
Hi Manuel, Could you check what your camera capture options are set too. Go to Settings > Camera > Format. Try selecting Most Compatible and see if this helps.
I’m also assuming your camera lens is clean, and that you are taking photos in good light with a steady hand.
Do you have any example images you can share?