If you are anything like me then you’ll probably be taking a lot of photos and will soon find yourself running out of storage space on your iPhone or iPad. This is a problem I recently encountered and one which stopped me from upgrading to the new iOS7 due to the lack of storage space.
The solution was to free up space which involved a three step process of housekeeping, backing up and deleting old files and photos.
In this article I’ll outline the steps I took and why.
Step 1: Housekeeping
Over time, it’s easy to collect apps that become redundant and unwanted. Collectively they’ll eat up storage space so if you aren’t using them and have no intention of using them in the near future, my advice would be to get rid of them.
To get an idea of which apps are using the most space go to Settings > General > Usage. From here you will be able to see how much space each app is using and which are the ones that require attention.
To remove any unwanted apps you can either tap the app in question from the usage list, then tap ‘Delete App’ or simply return to the home screen, tap and hold the app in question until it starts jiggling about, then tap the cross in the corner.
Step 2: Back up your files
If you’re serious about protecting your photos and any other important data then you should already have a backup plan in place. If you don’t then you really need to consider getting one. Losing valuable files, photos and memories isn’t funny.
There are several cloud backup services available that can help you with this and in my view backing up to the cloud is the best way to go. Not only does it automate the whole backup process but it also makes the transference of files between devices effortless.
The one I use is Dropbox but you could make use of the iPhone’s iCloud service or SkyDrive from Microsoft (yes, there is an iPhone version which I have been trialling) where you get 7gb of free cloud storage. I also use an external hard drive as a belt and braces solution which does involve carrying out manual process from time to time but does offer a double dose of peace of mind.
The objective with this step is to make sure all photos and files are backed up somewhere so you are then free to start making space on your device without fear of accidentally deleting something you shouldn’t.
Step 3: Deleting photos and making space
There are a few ways to free up space on your iPhone depending on how much you need to delete or how selective you want to be.
The quick way
If you have a lot of photos in your camera roll then a manual process will be very time consuming so you’ll probably want to delete them in one go.
As long as you have backed up your photos beforehand then you’ll be safe to carry out the following steps which will clear everything from your camera roll.
- Firstly, go to Settings > General > Usage.
- Next select ‘Photos & Camera’.
- Finally, swipe your finger to the left under ‘Camera Roll’ to delete all of the images on your iPhone.
- NOTE: This doesn’t seem to be working in iOS7 due to a bug
This will clear your camera roll and free up space. You can still access old photos from Dropbox or on your photo stream which backs up your last 1000 photos for up to 30 days.
The slow and selective method
If you want to be very selective about which photos you delete you’re probably best deleting them manually. To do this
- Open your Photos app
- Next, select Albums > Camera Roll
- Tap the ‘Edit ‘tab in the upper right corner of the screen.
- Select the images you want to remove by tapping them. A check mark will appear next to images you select.
- Finally, tap the ‘Delete’ tab in the lower right corner of the screen.
Top Tip: Turn off photo stream
As mentioned, photo stream backs up 1000 photos for up to 30 days. It also uses storage space. If you need some extra added storage space you can temporarily switch off photo stream. Doing so will remove the files from your iPhone but will keep a copy of them on iCloud. To do this
- Go to Settings > Photos & Camera
- Switch ‘My Photo Stream’ to off. You can also toggle the ‘Shared Photo Stream’ to off.
Once you switched back on, your phone will reload your images back to your phone. This is a good option if you temporarily need some extra added space to install a big app or system update.
And there you have it…
And there you have it, you are now free to start filling up your camera roll once more.

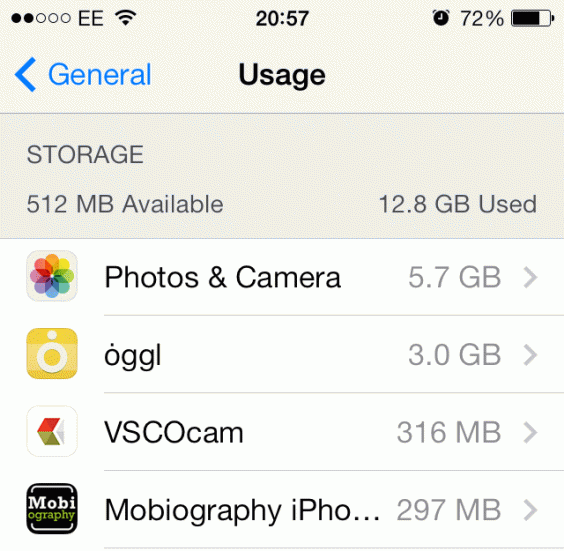
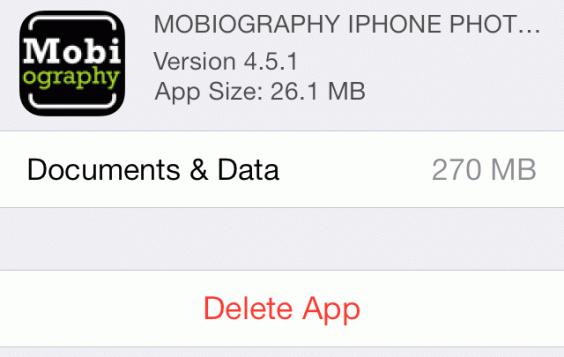
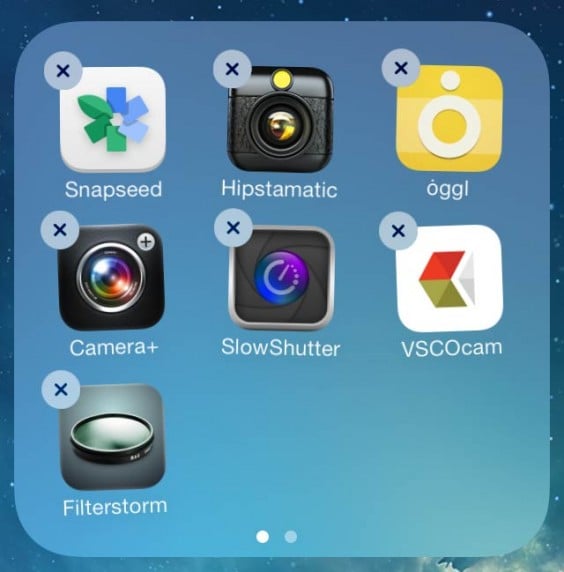
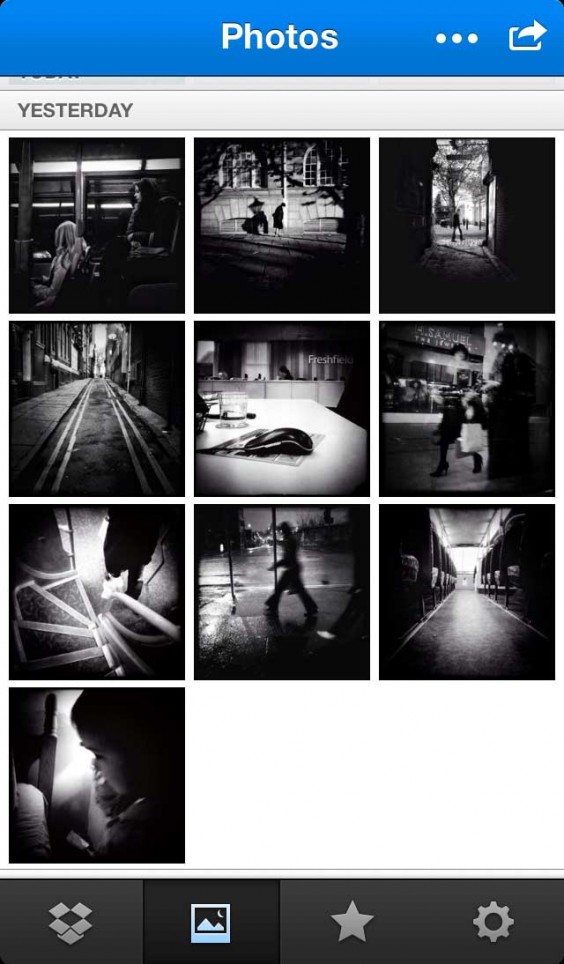
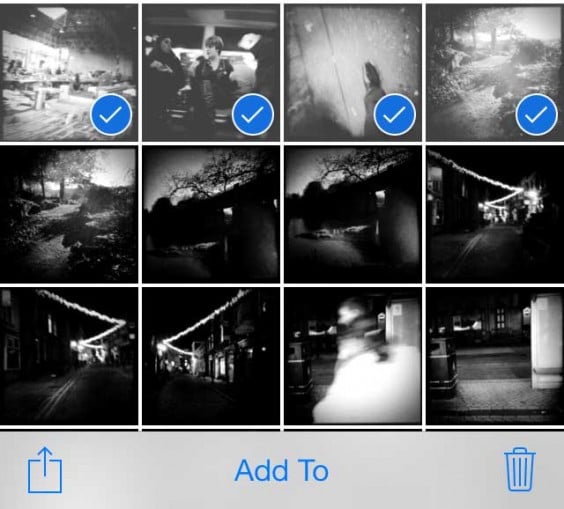






I suggest the following:
Instead of deleting and reinstalling apps that accumulate a lot of data, you can use PhoneClean (for Mac and Windows). It’s free and helps cleaning junk and data files.
For backup i use Flickr. Offers 1TB (storage for thousand of files) and the app even allows automatic upload. However this feature don’t always works. So some manual upload may be needed.
Great tips and reminders Andy. That top one is especially true with apps like Hipstamatic using lots and lots of storage with their own libraries for images. You can free a lot of space by deleting images within apps like that rather than deleting the whole app. It seems more and more apps have an option for their own library and not too many are necessary as far as I can see.
Hi Andy and mobiPeeps,
I cannot seem to find to how clean up “other” on my iPad. (This shows up in iTunes when my device is hooked up) I don’t even know exactly what this is. Can somebody point me in the right direction?
At this time I backup my images to two external hard drives using Adobe Lightroom. I also take apps off that I seldom use.
Running on a 32gb iPad iOS 7.03, 233 apps. I can usually get about 800 images on before I have to backup. Primary camera Pureshot. Yields 14MB tif files each
Thx